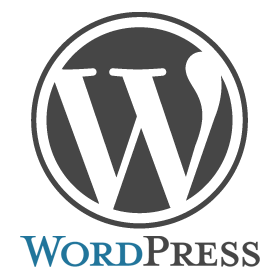このブログを運営しているWordPressの管理画面に、
WordPress の新しいバージョンがあります。
WordPress 5.4–ja に自動更新できます。
という通知が出ていました。
その上、一番うえには、
重要: 更新の前にデータベースとファイルをバックアップしてください。
更新についてヘルプが必要な際は WordPress の更新解説ページをご覧ください。
やっぱりバックアップを取ってからバージョンアップしたほうがいいよなぁ、
と思いバックアップを取ることにしました。
(そう思ったのは、むかし1つのブログをすべて失くしたからです<(_ _*)>)
WordPress の更新解説ページを・・・とあるのでそのページに行きましたが、
すべて英語。
Google先生に翻訳してもらいましたがよくわからない!
いろいろ試した結果、一番簡単だった方法を紹介してみます。
WordPressでバックアップをとるもの
WordPressのなかで、バックアップをとる必要のあるものを知識として紹介しておきますね。
wp-contentフォルダ内
themesフォルダ
インストールされているテーマがこの中に格納されている。
wp-contentフォルダ内
uploadsフォルダ
アップロードした「画像」などのメディアが格納されている。
wp-contentフォルダ内
pluginsフォルダ
インストールされているプラグインのデータが格納されている。
データベース
記事の内容/タイトル/公開日/カテゴリー情報などはここに設定されている。
プラグインを使ってバックアップをとる
前項の各フォルダは、FTPソフト「FFFTP」などでローカルに保存してバックアップすることができます。
ただ、データベースのバックアップは、ちと難しいのと、全部をまとめて簡単にバックアップできる方法があるので紹介しておきます。
プラグイン「BackWPup」を使うと、簡単にバックアップがとれます !
WordPress管理画面の[プラグイン][新規追加]から、キーワードに「BackWPup」 入力して「今すぐインストール」でインストール。
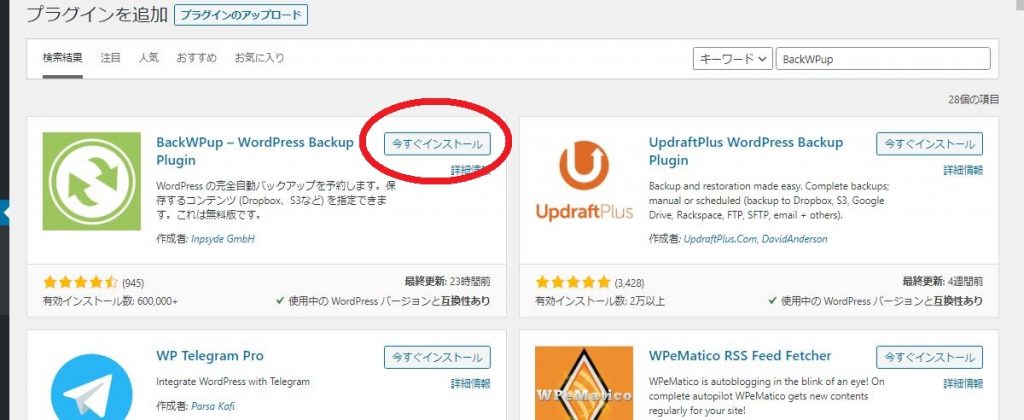
インストールが終わったら「有効化」しておく。
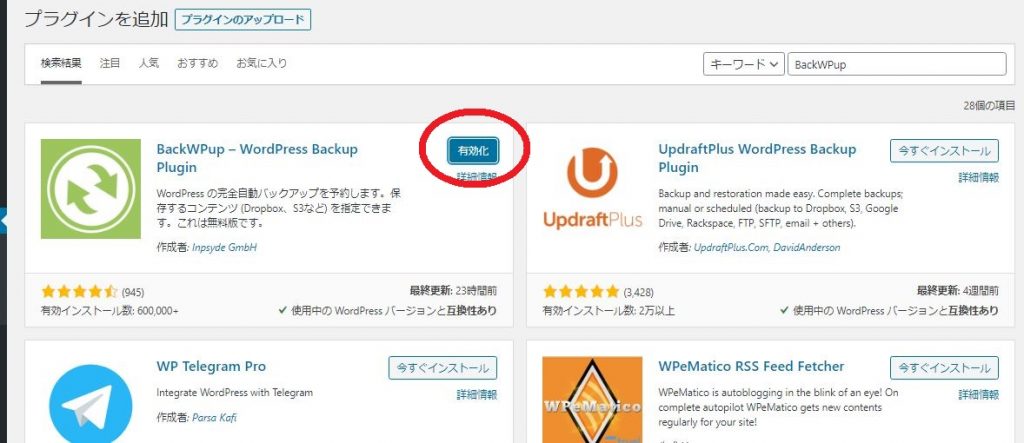
BackWPupの設定をする
バックアップを設定するために、
左メニューのBackWPupをクリックすると、この画面になります。
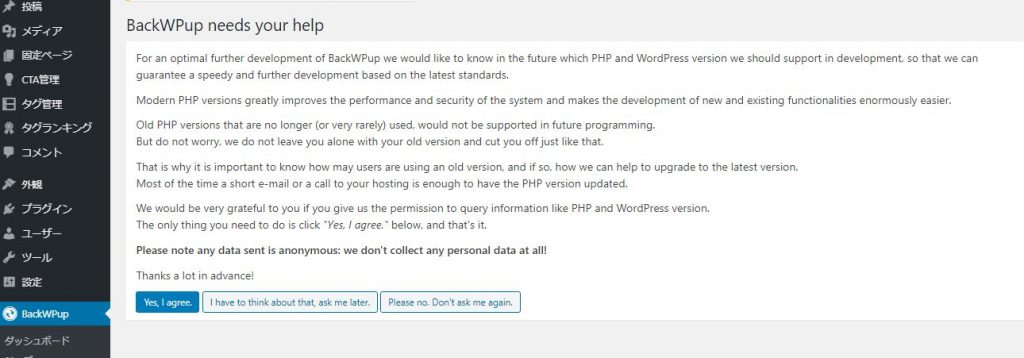
訳してみると「PHPやWordPressのバージョンなどの情報を照会する許可をお願いします。データは匿名で送信されます」というデータ収取の許可否の画面です。
私は「Please no.Don’t ask me again.」を選びました。
続いて、BackWPupをクリックせずにカーソルを合わせて「新規ジョブを追加」をクリック。
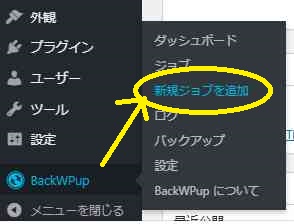
「新規ジョブの追加」を設定することで、バックアップを取ってくれるようになります。
一般の設定
まず新規ジョブの追加をクリックすると「一般設定」タブが開いています。
このジョブの名前
デフォルトで「新規ジョブ」になっていますが、私は「週1バックアップ」にしました。
このジョブは…
デフォルトのままでOKです。
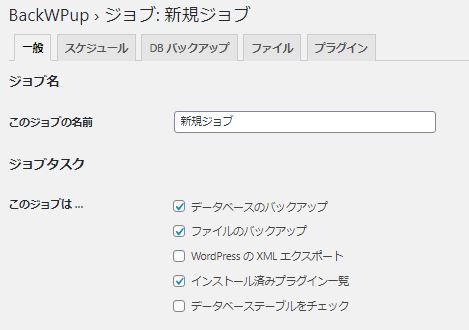
アーカイブ形式
アーカイブ形式とは、保存するときの圧縮ファイルの形式です。
WindowsのPCなら「Zip」、Macなら「Tar BZip2」でいいと思います。
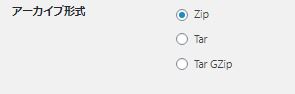
バックアップファイルの保存方法
「フォルダーへバックアップ」にチェック。
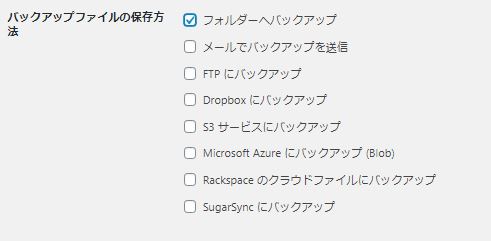
これで、バックアップファイルは「 wp-content」内の「 uploads」に保存さます。
これで「一般設定」は終わりなので(ほかはそのままでOK)、一番下の「変更を保存」をクリック。
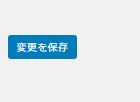
スケジュールの設定
ここでバックアップを取るスケジュールを設定します。
スケジュールタブから「ジョブの開始方法」でWordPressのcronにチェック。
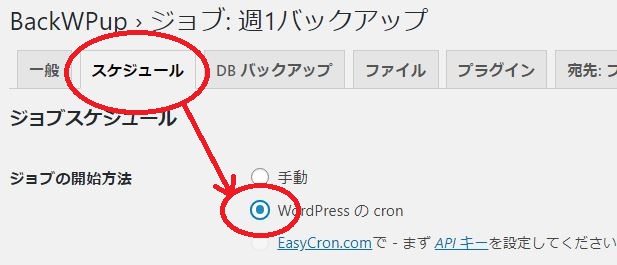
すると下に「実行時間をスケジュール」がでてきます。
バックアップを取る頻度は、週に3,4記事投稿するなら「毎週」、それ以下なら「毎月」でいいと思います。
私は週に4記事程度投稿するつもりなので、 スケジューラーの種類は「基本」で、スケジューラーは「毎週」にチェック。
時間と分は、バックアップを取る時刻。
トラフィックが空いていそうな、深夜などに設定するとよいでしょう。
私は、デフォルトの日曜日の深夜3時のままにしています。
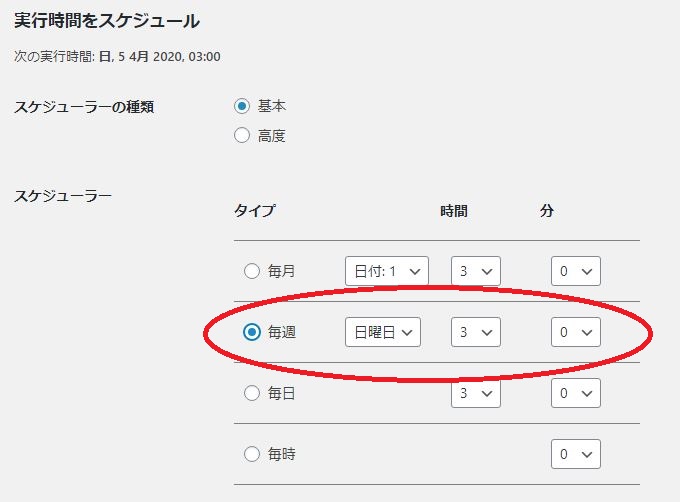
最後にその下にある「変更を保存」。
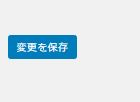
DBバックアップの設定
データベースのバックアップ設定をするために、DBバックアップタブをクリック 。
ここは「バックアップファイルの圧縮」をGZipに変更して、あとはそのままで「変更を保存」。
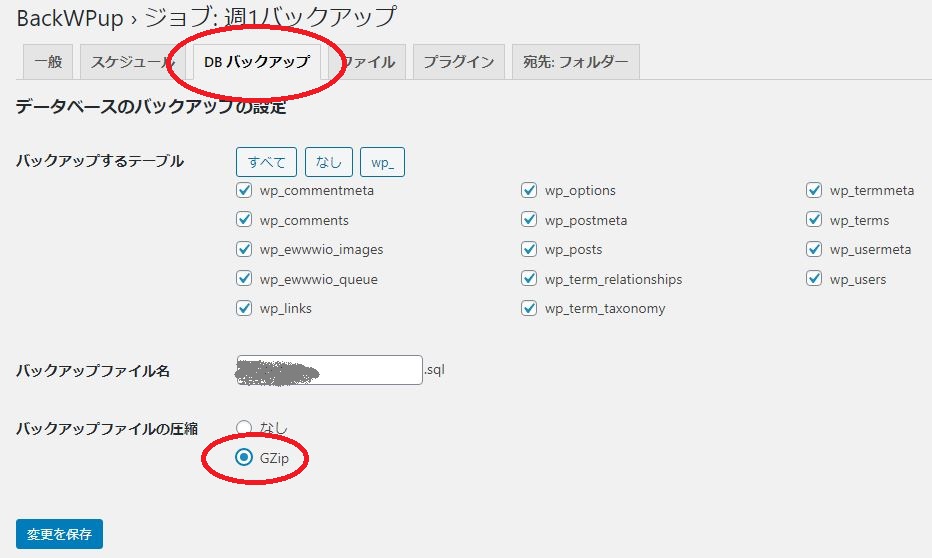
ファイルの設定
ファイルタブは、ほとんどデフォルトのままでOKです。
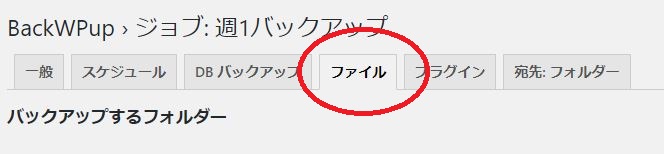
ただし、
テーマのバックアップに使っていないテーマがあれば、除外:をチェックしておきましょう。
私は削除したのででていませんが、 twentyfifteenなどデフォルトテーマ が残っていて、使っていなければ除外にチェックです。
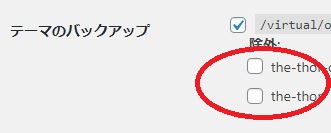
最後に忘れずに「変更を保存」。
設定の確認
設定ができているか確認するために、左下BackWPupの「ジョブ」をクリック。
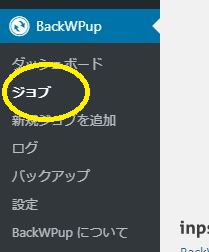
次回の実行が、次の日曜日の3時に、と設定通りになっているのでOK。
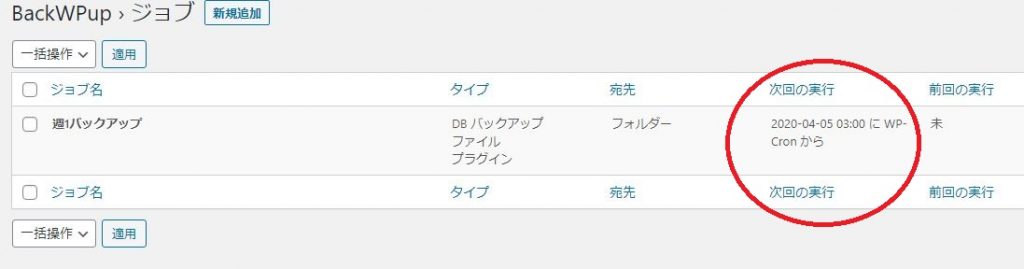
以上で終了!
これで毎週、バックアップされるので、何かあっても安心!
今すぐバックアップを取るには?
次の日曜日の前に、バックアップを取りたいことありますよね。
今回みたいに「WordPress の新しいバージョンがあります。WordPress 5.4–ja に自動更新できます。」と出た場合。
すぐにバックアップを取って、バージョンアップするときです。
登録した「週1バックアップ」にカーソルをあてると「今すぐ実行」が出るので、クリック。
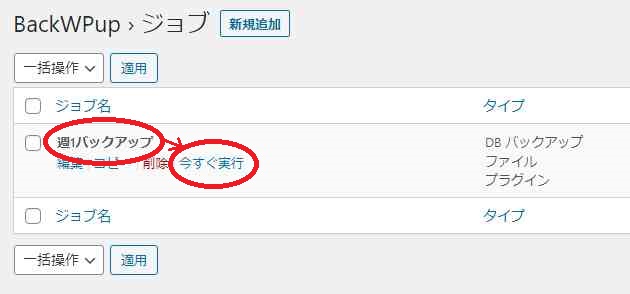
しばらく待つとジョブ完了。
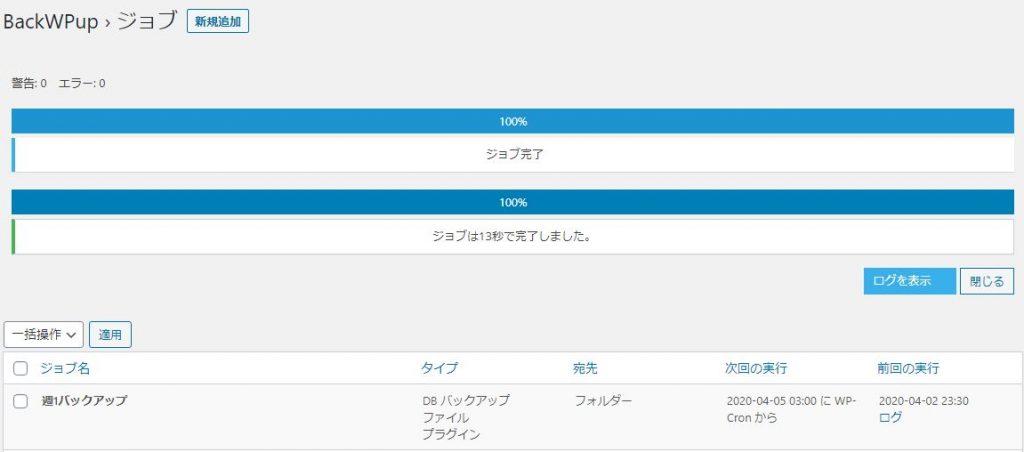
データの確認・ダウンロード
バックアップデータは、BackWPupのバックアップから確認・ダウンロード できます。
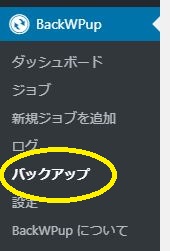
保存したファイルにカーソルを当てると「ダウンロード」が出るので、クリックで保存できます。
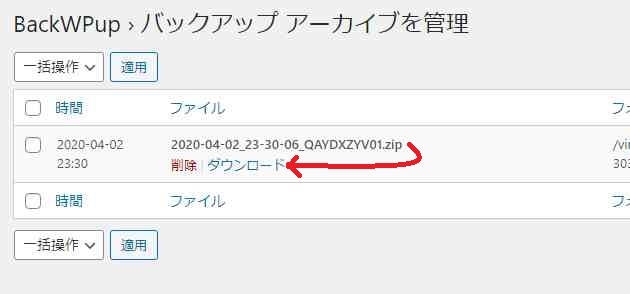
ダウンロードを押すと保存先を聞いてくるので、お好きなところに保存してください。
私は外づけHDに保存しています!