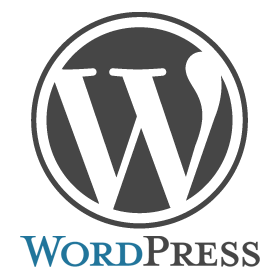WordPressをコアサーバーで運用するときにすることを、一からまとめました。
Xサーバーに比べてちょっと手間がかかりますが、難しくはありません。
0.コアサーバーにWordPressを設置する大きな流れ
1.コアサーバーでドメイン設定 の新規作成
2.コアサーバーでサイト設定の新規作成
3.コアサーバーで データベースの新規作成
4.WordPressのインストール
1.コアサーバーでドメイン設定の新規作成
まず最初にドメインの設定を行います。
サイト、メールで独自ドメインを使用するのに「ドメイン設定」が必要です。
また、ここで、ドメインのネームサーバー、DNS情報が確認できます。
1.左メニューの「ドメイン設定」をクリック
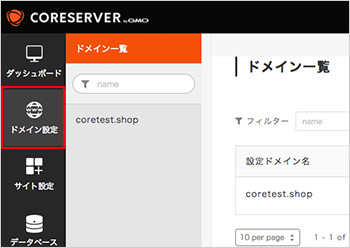
「コアサーバー」のコントロールパネルに「ログイン」後、
左メニューにある「ドメイン設定」のボタンをクリック。
2.「ドメイン設定の新規作成」ボタンをクリック
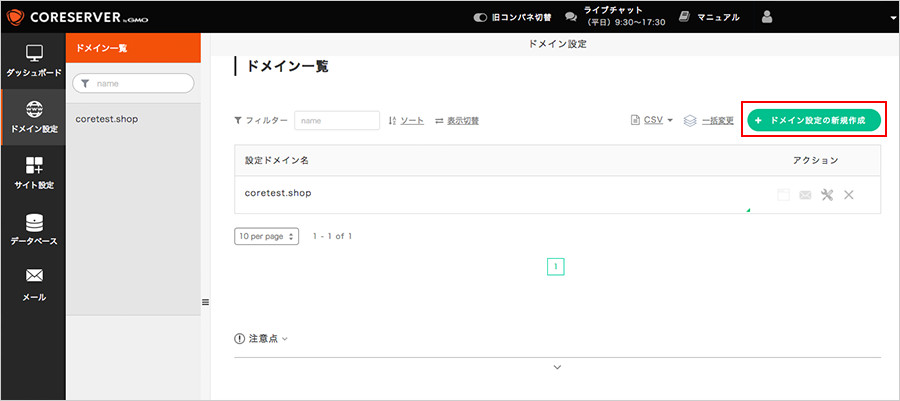
右側にある「ドメイン設定の新規作成」ボタンをクリック
3.ドメイン名を入力
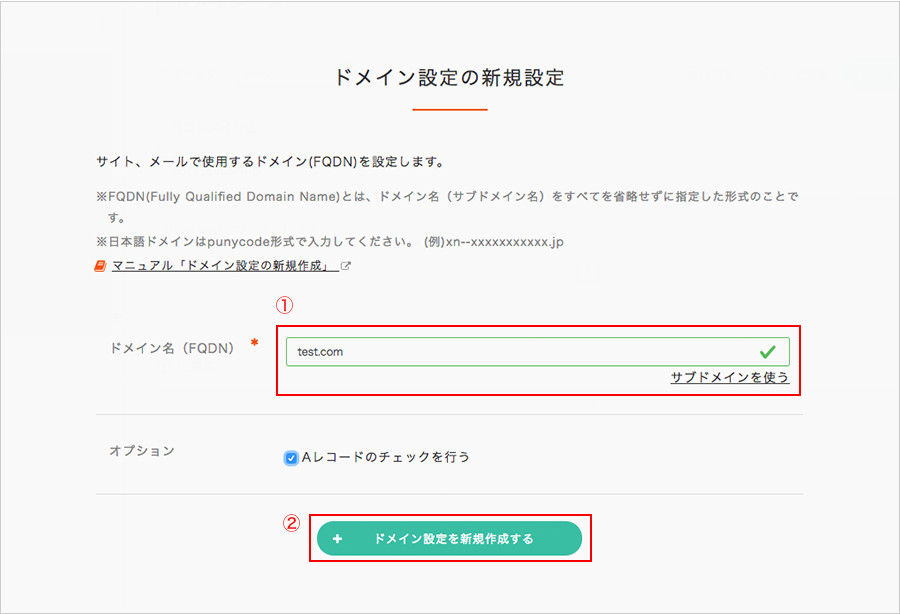
取得したドメイン名を入力し、「ドメイン設定を新規作成する」ボタンをクリックします。
4.設定完了
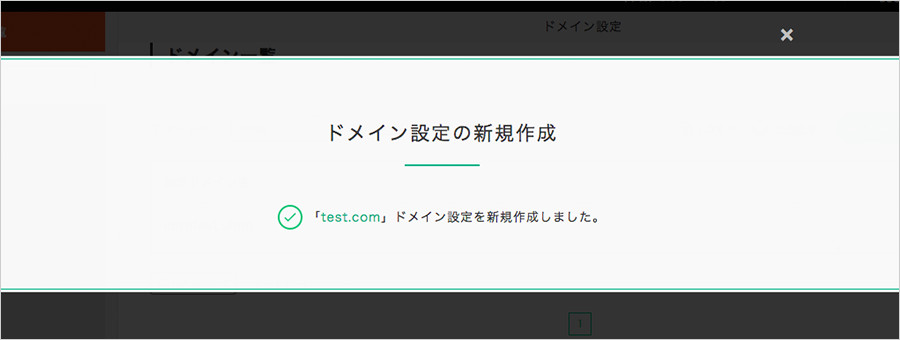
この画面が出たら、ドメイン設定の新規作成完了
2.コアサーバーでサイト設定の新規作成
Webサイトを公開するための設定を行います。
1.左メニューの「サイト設定」をクリック
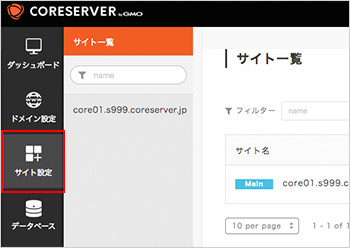
左メニューにある「サイト設定」のボタンをクリック
2.「サイト設定の新規作成」ボタンをクリック
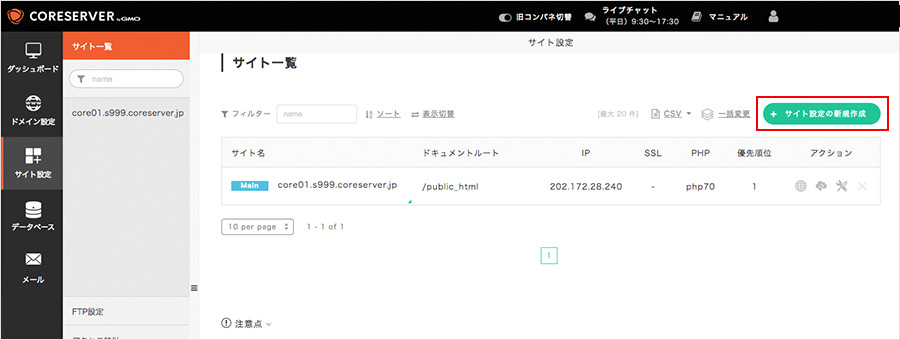
右側にある「サイト設定の新規作成」ボタンをクリック
3.必要項目を入力
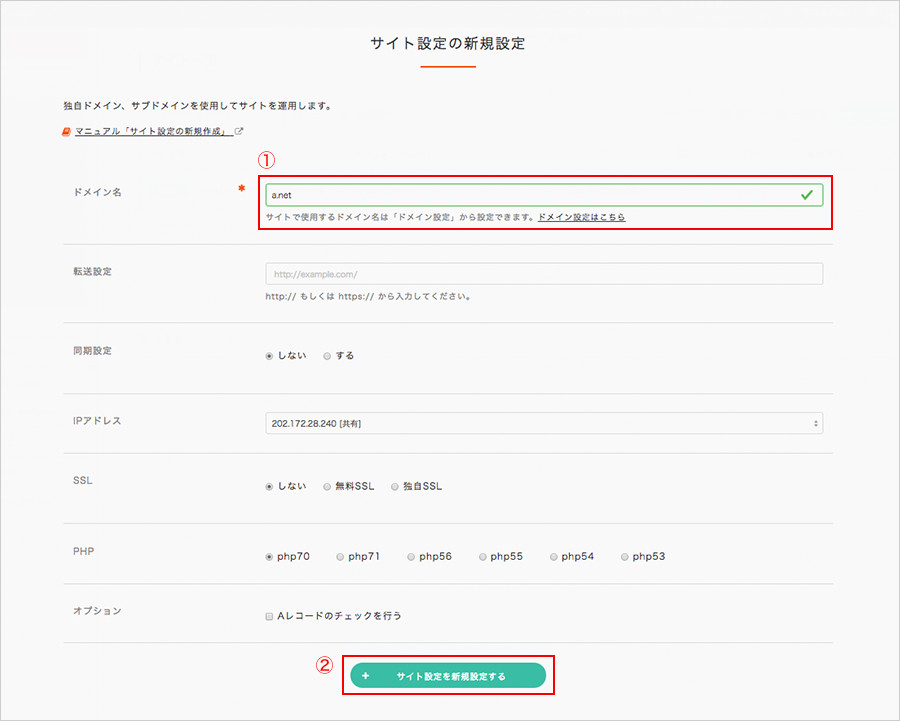
「ドメイン設定」で設定したドメイン名を選択し、必要項目を入力後、「サイト設定を新規作成する」ボタンをクリック
各項目の説明
転送設定 : 設定したurlにリダイレクトします。
同期設定 : 他サイトと同じ内容を表示するよう設定します。
IPアドレス : サーバー毎に共有のIPアドレスを使用します。
SSL: https://でアクセスするよう設定します。=>SSL証明書を設定する
PHP : サイトで動作させるPHPのバージョンを設定します。
オプション : ドメインのAレコードが自サーバーに向くよう設定されているかのチェックを行います。=>ドメインのAレコードを設定する
4.設定完了
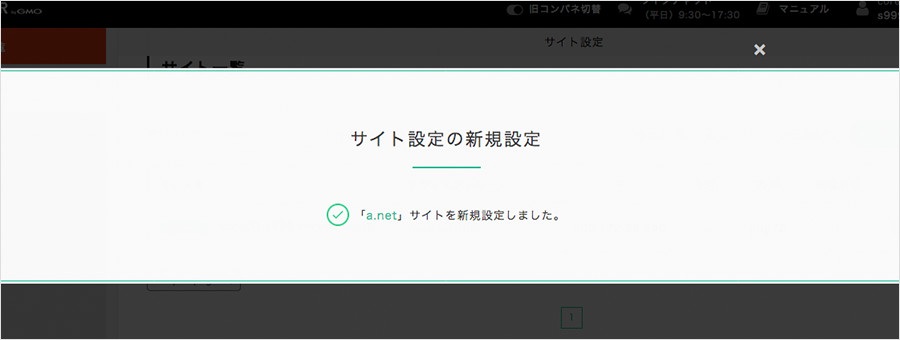
この画面が出たら、 サイト設定の新規作成が完了
3.コアサーバーで データベースの新規作成
レンタルサーバー「コアサーバー」で WordPressの利用に必要なMySQLのデータベースの作成を行います。
1.左メニューの「データベース」をクリック
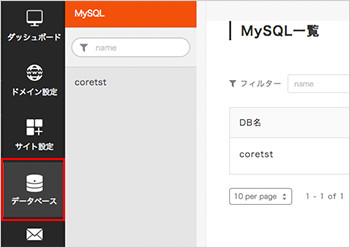
左メニューにある「データベース」のボタンをクリック
2. 「MySQL」を選択
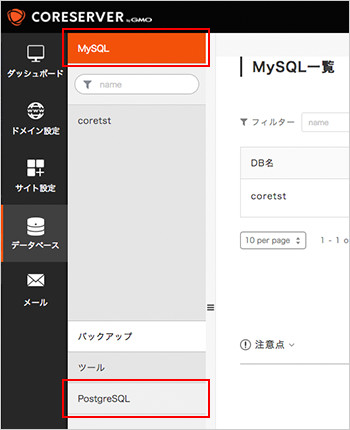
左メニュー右側の「MySQL」を選択。
3.「データベースの新規作成」ボタンをクリック
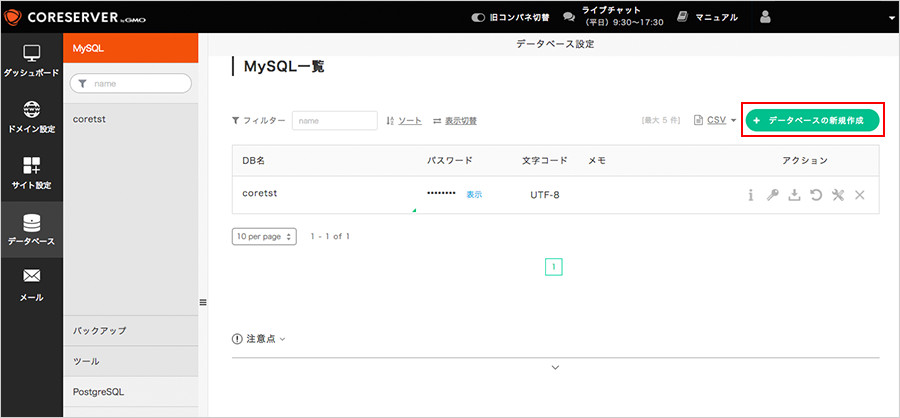
右側にある「データベースの新規作成」ボタンをクリック 。
4.必要項目を入力
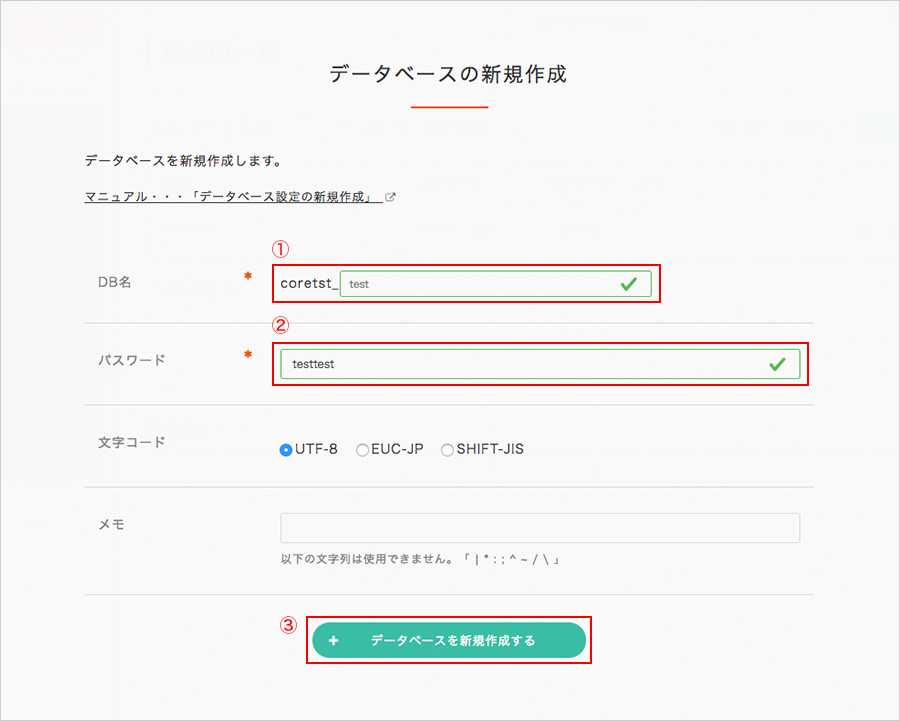
任意のDB名とパスワードを設定後 「データベースを新規作成する」ボタンをクリック
- DB名は「アカウント名_」含め最大64文字まで
- パスワードは半角英数記号最大15文字まで
5.設定完了
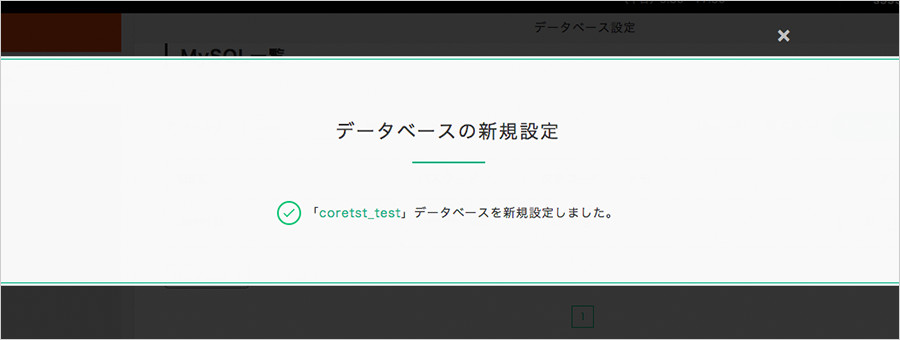
この画面が出たら、 データベースの新規作成が完了
4.WordPressのインストール
「サイト設定」で設定したドメインにWordPressをインストールします。
1.左メニューの「サイト設定」をクリック
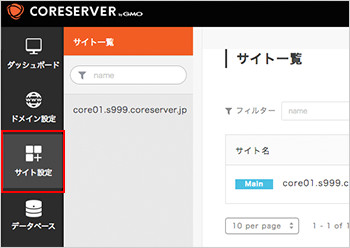
左メニューにある「サイト設定」のボタンをクリック
2.指定のドメインをクリック
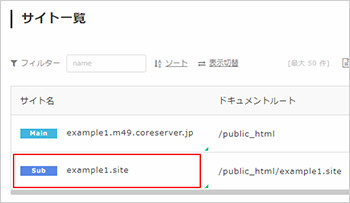
WordPressをインストールするドメインをクリック
3.「WordPress」をクリック
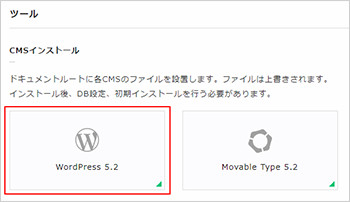
CMSインストールの「WordPress」をクリック
4.CMSインストールを開始
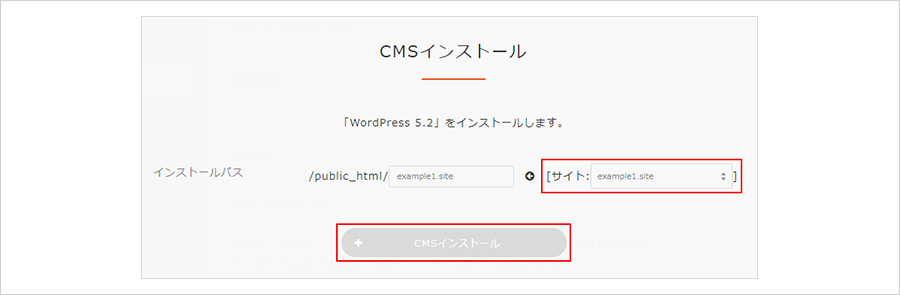
インストール先のパスを指定。
サイトからインストールするドメインを選択して、「CMSインストール」をクリック
5.CMSインストールの完了
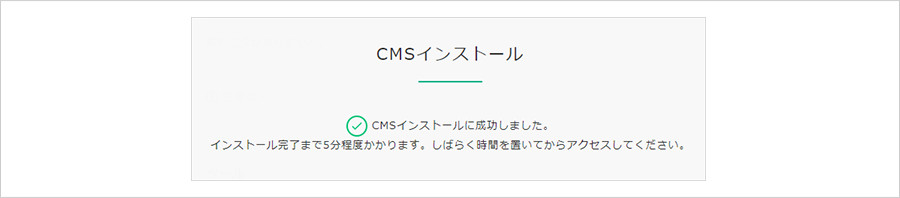
WordPressのインストールが完了。
反映までに5分程度かかります。
6.ブラウザからアクセス
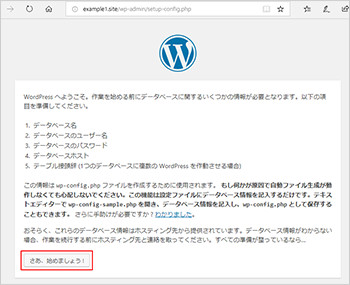
ブラウザからドメイン(https://〇〇〇.comなど/wp-admin/)へアクセスし、「さあ、始めましょう!」をクリック
7.データベースの接続設定
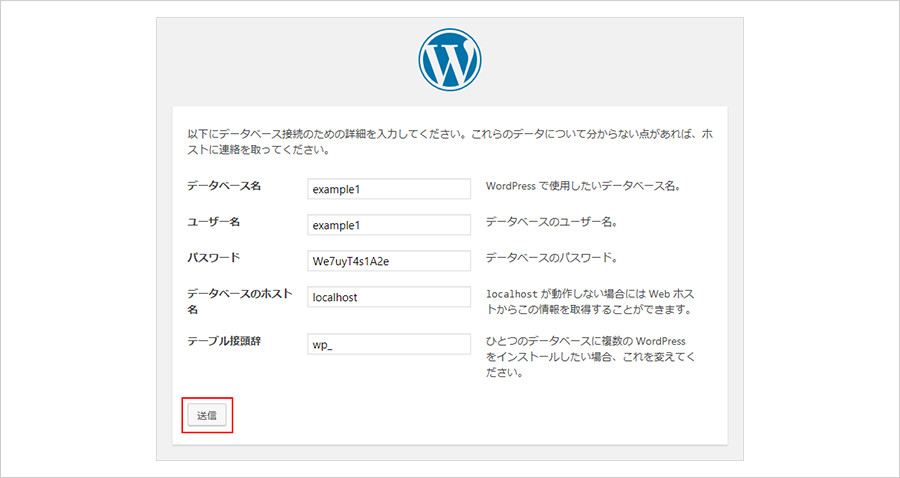
データベースの接続設定を入力後、「送信」をクリック
項目説明
データベース名:作成したデータベース名を使用します。
ユーザー名:作成したユーザー名を使用します。
パスワード:MySQL作成時に設定したパスワードを使用します。
データベースのホスト:localhost
テーブル接頭辞:任意の半角英数字
8.「インストール実行」をクリック
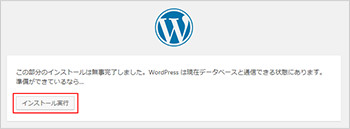
「インストール実行」をクリック
9.必要情報の入力
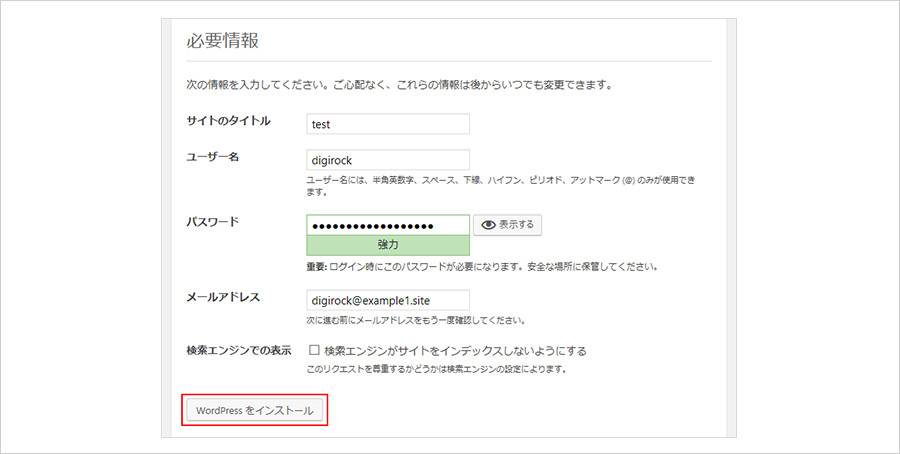
WordPressにログインする為の必要情報を設定。
入力後、「WordPressをインストール」をクリック 。
項目説明
サイトのタイトル:任意のタイトルを設定します。
ユーザー名:任意のユーザー名を設定します。
パスワード:任意のパスワードを設定します。
メールアドレス:利用可能なメールアドレス
10.インストール完了
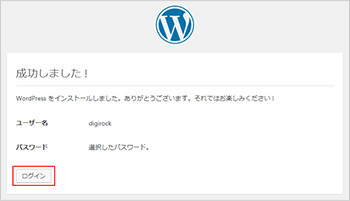
WordPress側のインストールが完了しました。
「ログイン」をクリック 。
11.ユーザー名とパスワードを入力
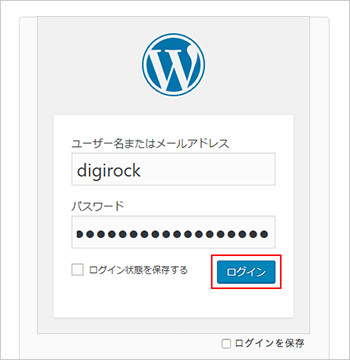
設定したユーザー名とパスワードを入力し、「ログイン」をクリック 。
12.WordPress管理画面にログイン
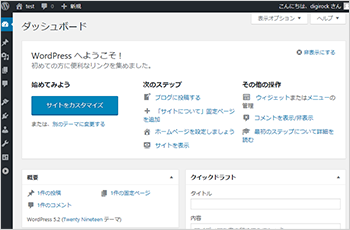
WordPress管理画面へのログインが完了。
ウェブブラウザでドメインにアクセス。
WordPressデフォルトテーマ画面が表示されていれば成功。