コアサーバーでWordPressを設定する際に、無料SSLを使ったURLでのサイト設計にしました。その際、この設定が必要になります。
1.ログイン後「コアサーバー」をクリック
ユーザーコントロールパネル左ナビの「サーバー > コアサーバー」をクリック
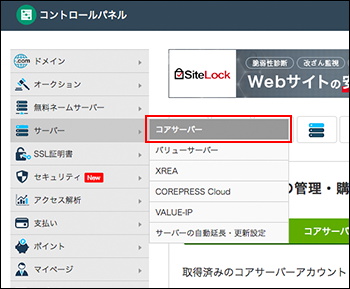
ユーザーコントロールパネル左ナビの「サーバー > コアサーバー」をクリック
2.SSLを設定したいアカウントにある「ウェブ」をクリック
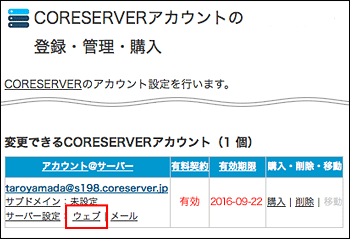
SSLを設定したいアカウントのサーバー設定:ウェブ / メールの「ウェブ」をクリック
3.コントロールパネルの「ドメインウェブ」をクリック
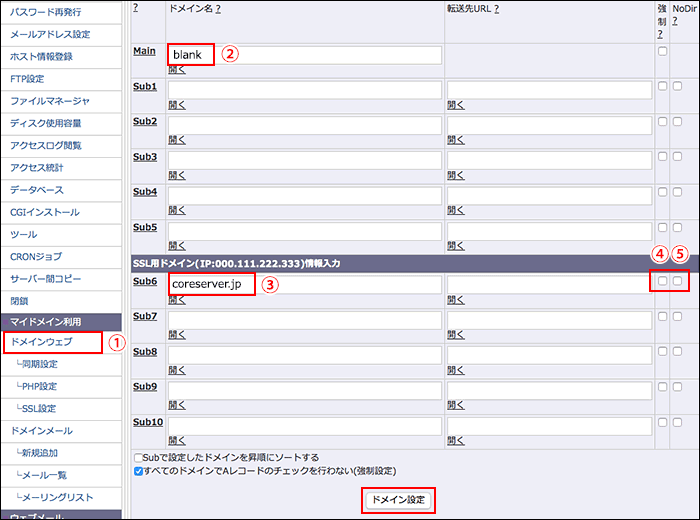
①レンタルサーバー「コアサーバー」のコントロールパネルの左ナビの「ドメインウェブ」をクリック
②Main:「blank」と入力
③SSL用ドメインのSub:独自ドメインを入力(例:coreserver.jp)
複数のサイトを運営する場合は、Mainをblankとし、Subにドメインを入力すると管理しやすくなります。
④強制:ドメイン登録・ドメイン移管して間もない場合、チェックを入れます。
⑤NoDir:チェックを入れません。チェックを入れると、Mainでの運用と同じになり「public_html」のファイルを共有します。
入力後、下部にある「ドメイン設定」をクリック。
4.左ナビの「SSL」をクリック

プルダウンより、SSL対応させるドメインを選択して、
「証明書設定」をクリック。
設定画面は、以下に分かれます。 (事項5.で説明)
・バリュードメインで取得されたSSLを使用する場合
・外部で取得されたSSLを使用する場合
5.SSL証明書の情報を入力
① バリュードメインで取得されたSSLを使用する場合
インストールに必要な情報の①〜④を入力し、⑤「CERT・証明書インストール」ボタンをクリック。
①プライベートキー(SSLCertificateKeyFile )
②プライベートキーのパスワード
③SSL証明書(SSLCertificateFile )
④SSL中間証明書(SSLCACertificateFile)
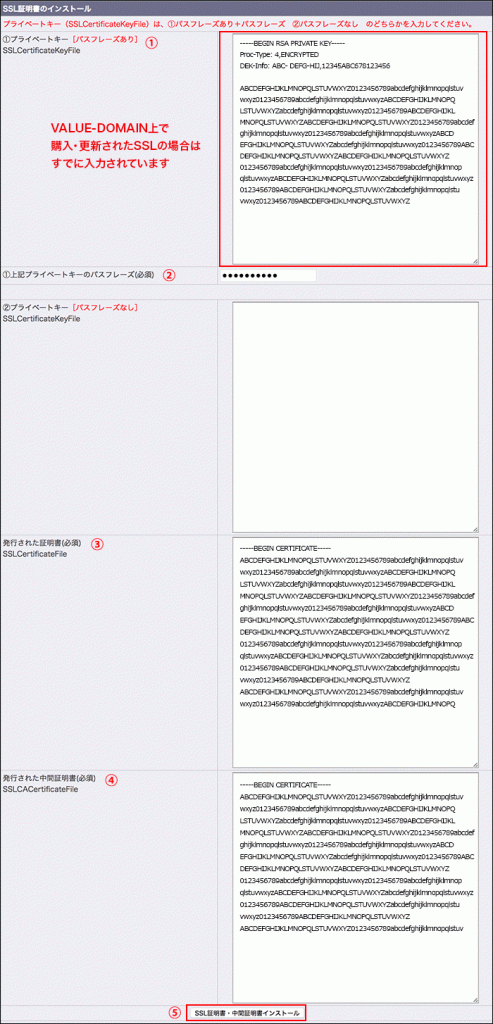
② 外部で取得されたSSLを使用する場合
SSL証明書のインストール画面が表示されますので、SSLプライベートキー・CSR生成の入力欄に全ての情報を入力し、「プライベートキー・CSR生成」をクリック。
プライベートキーのパスワードは証明書インストール時に必要です。必ず記録しておいてください。
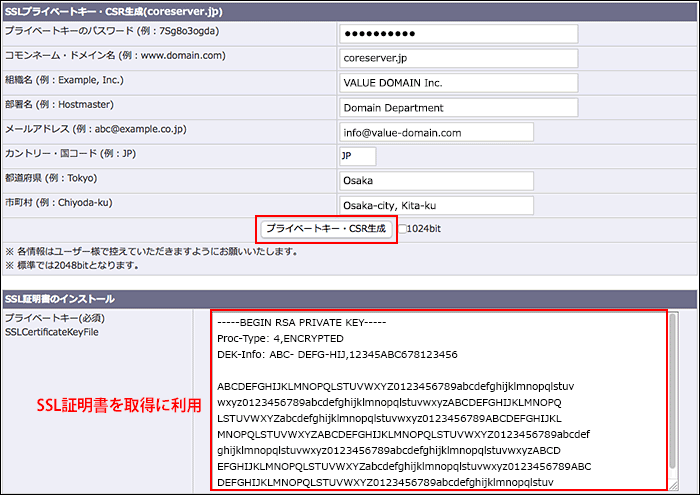
SSL証明書をお持ちでない方は、SSL証明書をご購入の際にCSRが必要となりますので、コピーしてご利用ください。
必要情報を入力し、「CERT・証明書インストール」をクリック
インストールに必要な情報の①〜④を入力し、⑤「CERT・証明書インストール」ボタンを押してください。
①プライベートキー(SSLCertificateKeyFile )
②プライベートキーのパスワード
③SSL証明書(SSLCertificateFile )
④SSL中間証明書(SSLCACertificateFile)
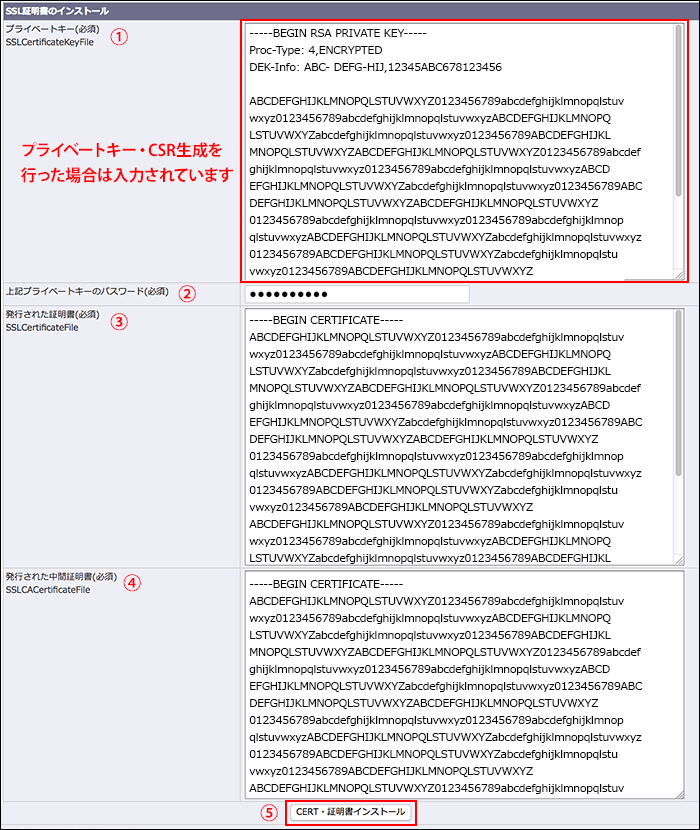
6.戻るをクリック

「戻るにはここをクリックしてください。」をクリック。
7.ドメイン設定をクリック
再度、3のドメインウェブの画面を開き、下部の「ドメイン設定」をクリック。
8.セキュリティの警告が表示されなければ成功
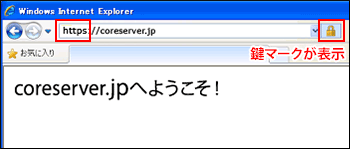
「https」で接続して、セキュリティの警告が表示されなければ成功。
(SSL接続の場合、鍵マークが表示されます)
SSL設定の反映まで1時間程度かかります。
