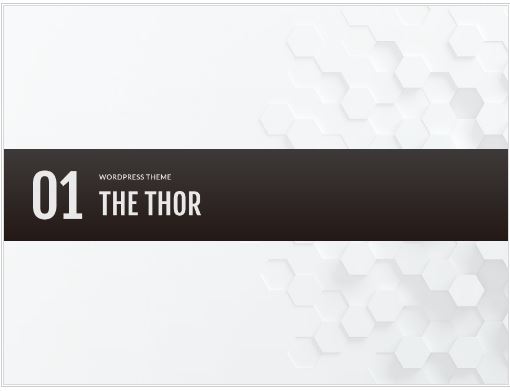THE THOR(ザ・トール)を購入したら、WordPressに THE THOR(ザ・トール)のテーマのインストールをしましょう。
1.事前準備
インストール前の準備として、購入時に案内されたダウンロードサイトから「トールのテーマファイル」をダウンロードしておくことが必要です。
パソコンのデスクトップなど、分かりやすい場所にトールのテーマファイル(親テーマ・子テーマ)を置いておくと、インストール作業がスムースに進みます。
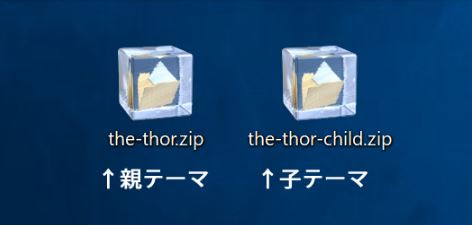
圧縮ファイルのままでアップロードします。ダウンロードした圧縮ファイル(拡張子が.zipの状態)を解凍しないよう注意してください。
2.ダッシュボードから「外観」→「テーマ」と進む
WordPressの管理画面を開き、ダッシュボードから「外観」→「テーマ」と進んでください。
3.「新規追加」をクリック
「新規追加」をクリックしてください。
4.「テーマのアップロード」をクリックして、テーマをインストール
「テーマのアップロード」をクリックすると、テーマを読み込むための画面に移りますので「ファイルを選択」をクリックしてください。
事前にPCのデスクトップなど分かりやすい場所に準備しておいた、トールのテーマファイル(the-thor.zip)を「選択」→「今すぐインストール」をクリックします。
先に親テーマ、次に子テーマの順にインストールします。誤って、子テーマからインストールするとエラー表示されてしまいます。
5.インストール完了後、「有効化」をクリック
インストール完了後、「有効化」をクリックしてください。
以上でテーマのインストールは完了です。
テーマを有効化すると、管理画面のダッシュボード内に会員フォーラムへのリンクと、閲覧用パスワードが表示されます。
6.更新用ユーザーIDの発行・登録
更新用ユーザーIDの発行
更新用ユーザーIDをまだ発行されていない方は、下記のページから発行手続きを完了させてください。
上記ページからID発行申請を行うと、担当者が内容を確認後、お客様専用の「更新用ユーザーID」と「会員フォーラムのログイン情報」が、メールで送られます。
7.ユーザーIDの登録方法
①「ユーザーID設定」へ進む
「外観」→「カスタマイズ」→「基本設定」→「ユーザーID設定」へ進みます。
②ユーザーIDを入力する
「テーマ購入時に発行されるユーザーIDを入力」フォームに、お客様専用のユーザーIDを入力してください。
(入力例:Fit-Theme-ThorId******FTHsW)
※複数サイトを運営されている方の場合も更新用ユーザーIDの発行は1つです。
同じIDを複数サイトで使用します