画像の容量を小さくしたい場面って沢山ありますよね。
私の場合、大きな画面で見た場合や、大きく引き伸ばして印刷した時に、きれいな写真を見たいので、スマートフォン、デジカメなどは高画質に設定してあるので、かなり大きな容量になっています。
高画質から低画質には簡単にできるけど、低画質のオリジナルを高画質なものにするのは大変ですから。
メールに添付したり、ブログにアップしたり、とりあえずストレージサービスに保管して置いたり・・・
容量を小さくする場合、今まではソフトやアプリを使っていたのですが、めちゃくちゃ簡単で便利なWin10の機能を見つけたのでご紹介します。
画像ファイルを選択する
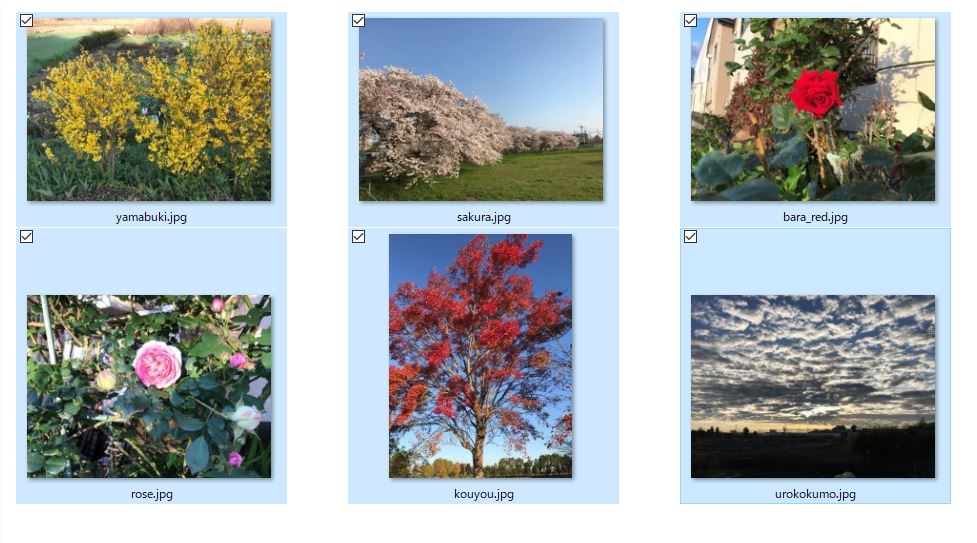
縮小したい画像ファイルを選択します。
複数選択が可能です。
メール受信者をクリック

選択したまま、右クリック>送る>メール受信者をクリックします。
画像サイズを選ぶ
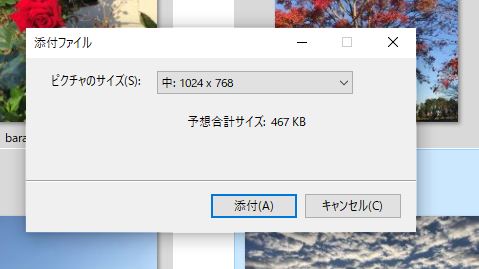
「メール受信者」をクリックすると画像サイズを選択する画面が表示されるので、ドロップダウンリストからサイズを選択します。
予想合計サイズで、どのサイズが適当か見当がつけられます。
画像ファイルが決まったら「添付」をクリックします。
Win10標準のメールソフトが起動
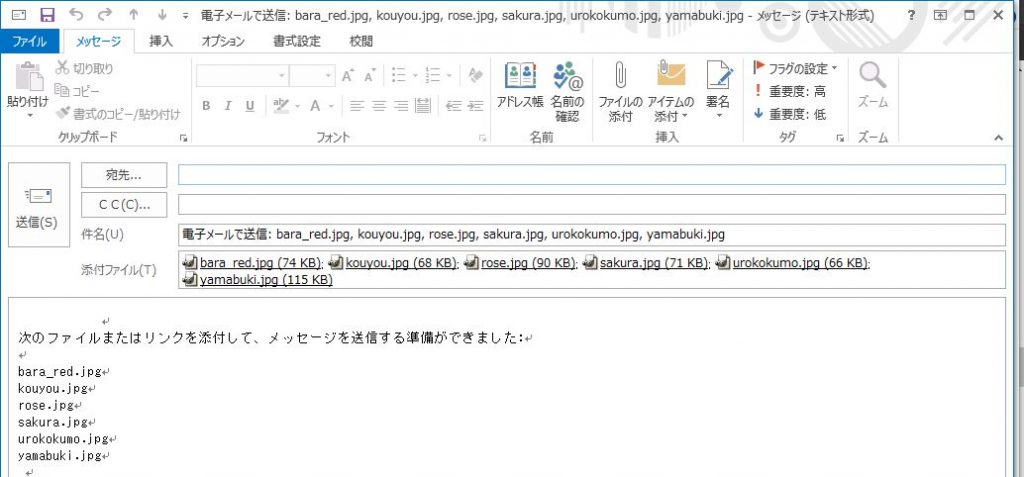
Win10標準のメールソフトが起動し、画像ファイルが添付されています。
個別のファイル容量も確認できます。
メールを送る場合は、このまま添付して送ることができます。
添付ファイルをすべて選択
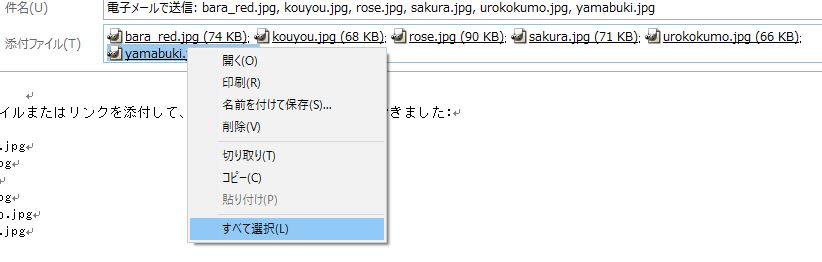
小さな容量になったファイルを保存したい場合は「添付ファイル」のところにマウスポンタを置いて、右クリックからすべて選択。
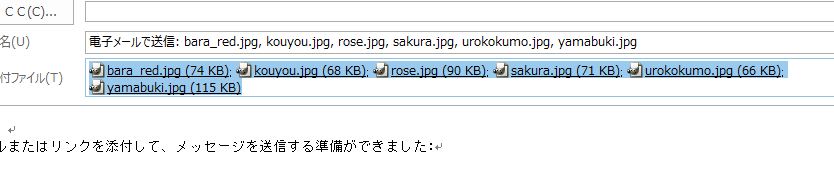
すべて選択した画面。
選択画像のコピー
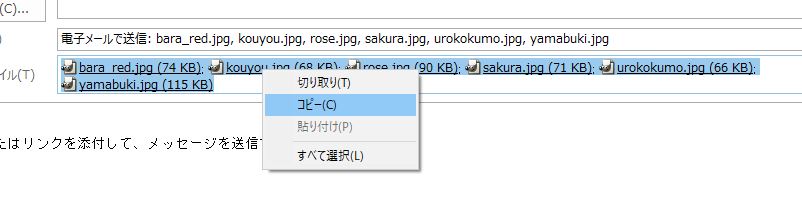
すべてを選択したまま、右クリックから「コピー」を選べば、小さなサイズの画像ファイルがコピーされるので、好きな場所に貼り付ければOKです。
(もちろん、そのままドラック&ドロップでもコピーできます。)
いままでは、ソフトを使って画像を縮小していたのですが、超簡単に画像ファイルの縮小ができるので、この頃はこの方法で小さな画像を作っています!